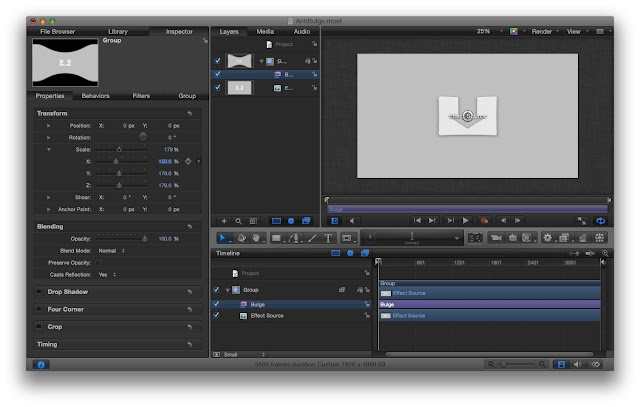Needed to shoot with maximum field of view?
But now have black vignetting to dispose of?
You already know you can crop it, but that's the whole point of why you did this Google search;
you were looking for a way to avoid losing that field of view.
There are plenty of ways to do this wrongly:
- Turn on the Fisheye filter and bring it to a little bit negative.
(It does very little doesn't really bring in the edges anyway).
- Turn on the Fisheye filter and bring it to a massive negative. Max radius.
(You get point-pinching — very noticeable in motion when items cross it, especially a light pole).
- Turn on lots of little Fisheye filters and line them up in a row.
Equal spacing along the horizontal axis. Set to very little, e.g. "-0.5" each.
 |
| No. Stop it. Stop! |
Besides being very tedious, that last one has a silent killer: You lose resolution.
After approximately 2 or 3 filters end-to-end, Fisheye sucks the life out of your HD.
But other than that, the effect is starting to achieve something remarkable:
The edges are coming in as if the anti-Fisheye effect were set very high;
it is the same as setting to the sum of the filter values. Just without the pinching!
But unless you want to upload your video as 480p (and waste a lot of setup time),
you really need a one-step filter that doesn't blur your picture.
(Plus you probably have a gut-instinct that concatenating filters was wrong).
Do this instead:
- "Bulge" filter set to maximum in reverse. Export to Final Cut Effect.
 |
| Note on the left pane: First choose "supertab" Inspector, before looking for the Filters tab. |
The key to this is to shell out $50 for Motion.
And to have lots of patience with its spinning cursor. Unbelievable!
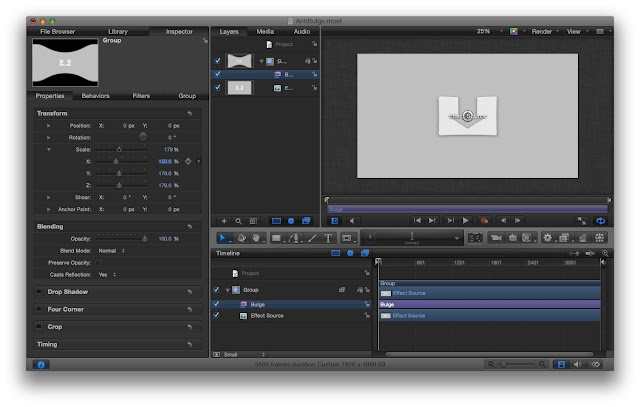 |
Inspector —> Properties —> Scale. Try 179% for vertical, and something less for horizontal
(undershoot if you need to rotate later). |
Once you "save" the project, it automagically appears in your FCPX filters list.
(I call him, "AntiBulge"!)
You can change and re-save, and the changes take effect only after deleting and re-applying in FCPX.
Now you can see the result, which is phenomenal:
 |
| Before |
 |
| After … add x-axis scaling to suit taste |
You can see it really pulled those corner details out of thin air … in fact, it's going at it so hard on the bottom left that you can even make out the (blue) colour bias that occurs due to chroma misregistration at very high resolutions on small-to-medium lenses.
I've left some of the vignetting in to allow for rotation correction (& cropping) but you can see how much you'd save compared to the original — line up with your eye, the left edge necessary to crop on the "After" image, and see how far you've really come in on the original? Hardly anything at all.
If you turn off the scale & crop on the Motion side of things completely, you'll see everything gently pushed through the centre with a telltale "bubblegum" squeeze. This is the natural counterpart to the fisheye lens. If you play any motion video through that effect, including tilting and panning, you will see that this is the true counterpart; not the Fisheye filter set to negative.